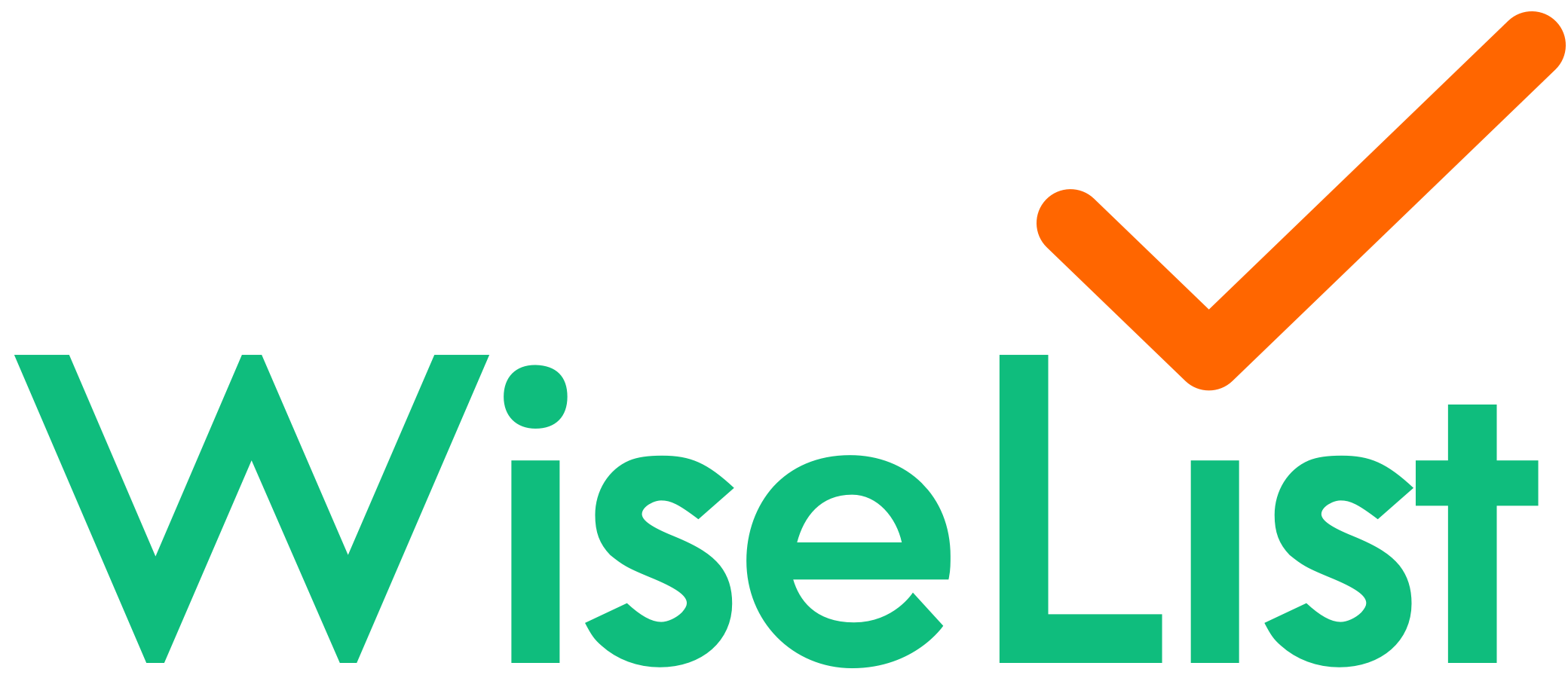What is WiseList?
WiseList is your all-in-one AI-powered app for simplifying daily life. From grocery shopping and meal planning to managing finances and beyond, WiseList streamlines tasks, saves you time, and reduces stress.
Key Features:
- Smart Shopping: Compare grocery prices, build efficient lists, and easily export for online ordering.
- AI-Powered Meal Planning: Get personalized recipe ideas, generate meal plans, and even analyze your pantry for less food waste.
- Simplified Finances: Track bills, manage subscriptions, and gain insights into your spending.
- Ask WiseList (AI): Get answers to diverse questions, turn receipts into meal plans, extract key points from documents, and more.
- Customisable Lists: Build lists to organise any aspect of your life, from travel packing to project management.
Why WiseList?
We believe everyone deserves a less chaotic daily routine. With WiseList, you'll gain the tools and AI support to streamline tasks, make informed decisions, and have more time for what matters most.
How do I find the cheapest supermarket?
- There's no single "cheapest" supermarket. Prices fluctuate constantly, and what's cheapest for one person's shopping list might not be for another's.
- The key is comparison based on what YOU buy. Make a list of the items you normally purchase. Then, check prices across a few supermarkets that are convenient for you. The one with the lowest total cost for your list wins!
- Tech tools can help. WiseList allow you to easily compare prices between stores, often revealing savings of $20 or more per shop.
- Mix & match saves even more. Even within a single trip, it might be cheaper to buy certain items at one store and others at a different supermarket. WiseList and similar apps can help identify those scenarios, potentially saving you an average of $34!
Remember:
- Specials count. Factor in weekly specials and discounts when comparing.
- Supermarket brands are often cheaper. Don't automatically reach for name brands; compare to the store's own brand for potential savings.
How to Create and Manage Lists
WiseList offers multiple ways to create grocery lists. Here's how to get started:
Grocery Lists
Option 1: Manual List Building
- Find Your Grocery List:
- Go to the Dashboard and tap the "Grocery List" icon, or tap "Grocery" on the navigation bar.
- Search & Add Items:
- Use the search bar at the top.
- Tap the item you want and choose "Temporary Needs" (for occasional items) or "Weekly Essentials" (for staples).
- View Your Full List: Tap "My List" in the top right corner.
Option 2: Ask WiseList for Help
- Locate Ask WiseList: Find the "Ask WiseList" bar on your Dashboard (it has a camera and text box).
- Ask Your Question: Type clearly, for example, "Create a grocery list for my son's party with 12 kids."
- Save the List: Once WiseList provides a list, tap "Save to Grocery List."
- Find Your List: Tap "Grocery" on the navigation bar.
To-do Lists
- Open the WiseList app and go to your Dashboard.
- Tap "To Do" and then the "+" icon next to the section where you want to add the task ("Today," "Tomorrow," or "Someday").
Custom Lists
WiseList lets you create lists to organise anything! Here are two ways to get started:
Option 1: Get Ideas from Ask WiseList
- Open the WiseList app and go to your Dashboard.
- Tap the "Ask WiseList" bar. It has a camera icon and a text box.
- Type your question: Be specific, like "Create an Easter Basket list" or "Give me packing list ideas for a beach trip."
- Save Your List: Once WiseList generates ideas, tap "Save to Custom List."
- Find Your List: It will be in the "Lists" section on your Dashboard.
Option 2: Build Your Own Custom List
- Go to your Dashboard and tap the "+" button under the "Lists" section.
- Name Your List: Enter a clear name (e.g., "Movie Night Essentials").
- Add Items: Tap the "+" button in the top right corner.
- Type & Save: Enter each list item and tap "Save" or "Add."
How to Track Bills
- Find "My Bills": Go to your Dashboard and tap the "My Bills" section.
- Choose or Create a Category: Select an existing bill category (e.g., "Water bills," "Electricity bills") or create your own by tapping "New Category" in the top right corner.
- Add Your Bill: Tap "Add a Bill" and take a clear photo of your bill.
- Review & Edit: WiseList will automatically capture bill details. Review the information and make changes if needed.
- Save & View: Tap "Save" to add the bill to your tracking. View all bills in the "All My Bills" section.
- Set Reminders (Optional): Set notifications for when bills are due to avoid late payments.
How to Track Your Subscriptions
- Find "Subscriptions": Go to your Dashboard and tap the "Subscriptions" section.
- Common Options or Custom:
- For popular services (Apple Music, etc.), tap to add them instantly.
- If your subscription isn't listed, select the option to add it manually.
- Viewing Your List: In the "Subscriptions" section, you'll see all your tracked subscriptions.
- Analyse Spending: Locate the "Average Expenses" and tap the "convert" icon directly below it to view subscription costs on a daily, weekly, monthly, quarterly, or yearly basis.
How to Create Notes
-
Option 1: Manual Creation
- Find "Notes": Go to your Dashboard and tap "Notes."
- New Note: Tap the "+" icon in the top right corner.
- Add Content: Enter title, text, and optionally a photo.
- Save & View: Tap "Save" and your note will appear in the "Notes" list.
-
Option 2: Ask WiseList Assistance
- Find "Ask WiseList": Tap the "Ask WiseList" bar on your Dashboard (camera & text box icon).
- Ask Your Question: Be specific (e.g., "Create a meal plan based on my supermarket receipt").
- Save Your Note: When WiseList provides results, tap "Save to Notes."
Managing Your Notes
- Find Your Notes: All saved notes are in the "Notes" section of your Dashboard.
- Easy Search with Tags: WiseList automatically adds tags to your notes. Tap relevant tags to quickly filter and find what you need.